Screencapture - 맥의 기본 캡쳐 앱
맥이야 워낙 기본 탑재된 스크린캡쳐 앱이 좋다. 한번 익혀두면 바로바로 쓸 수 있다. 이건 애플 홈페이지에 설명이 잘 나와있다.
참고로 명령어로는 screencapture앱이고, man페이지를 보면 설명도 잘 나와있다 > [링크]
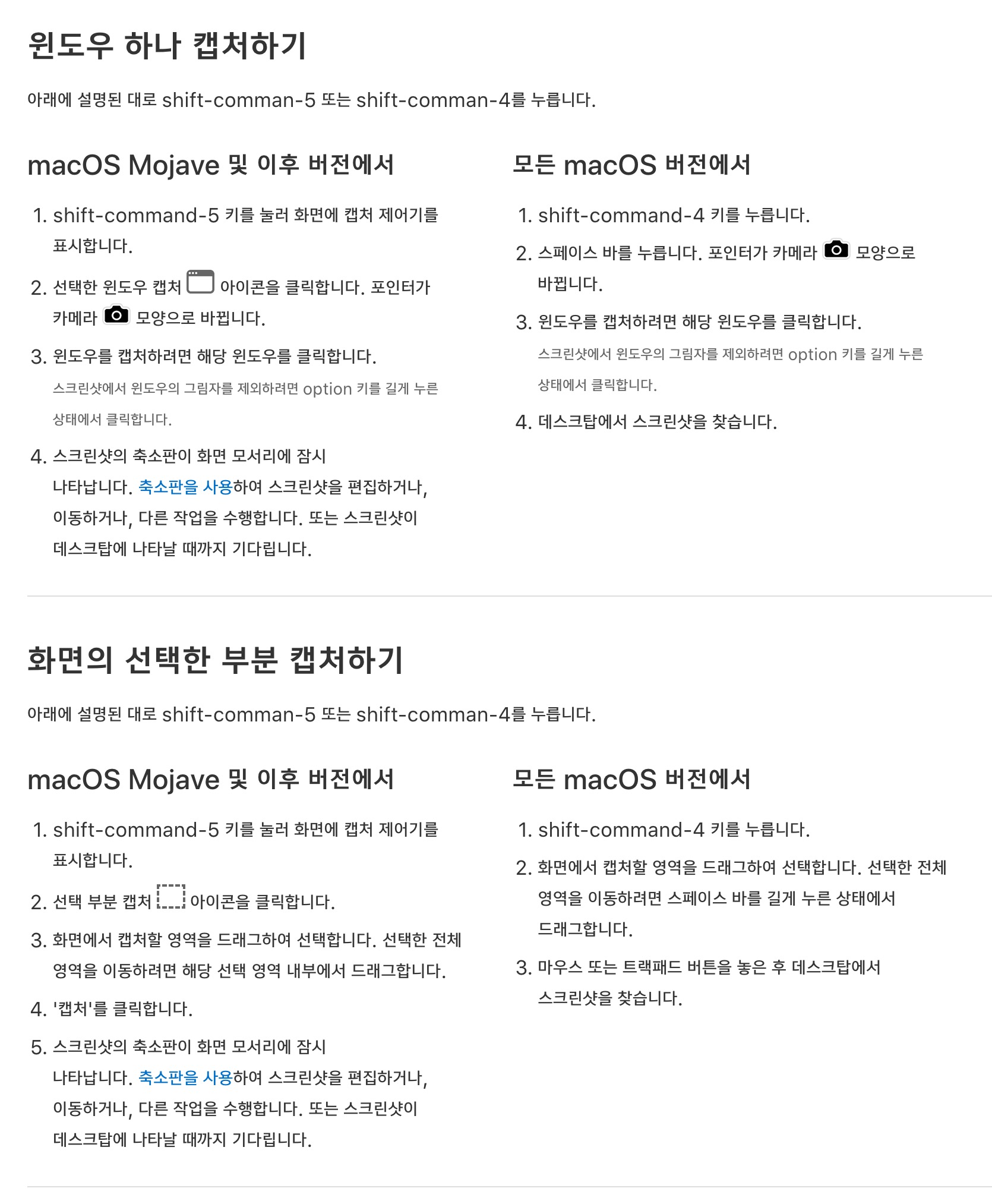
가장 많이 쓰는 부분이 shift-command-4 를 누르고 윈도우를 캡쳐 시 spacebar를 눌러가면서 선택하는 것이다. 그렇게 캡쳐가 되면 오른쪽 아래 작게 캡쳐되었다는, 그리고 추가 액션이 가능한 창이 뜬다.
ctrl-shift-command-4를 누를 경우 바로 클립보드에 저장이 되는데, Notion등에 붙여넣기는 이 방법도 좋지만, 문제는 설명이나 화살표같은 주석(annotation)을 달 수 없다. 그래서 shift-command-4를 누르고 한단계를 더 거치게 된다.
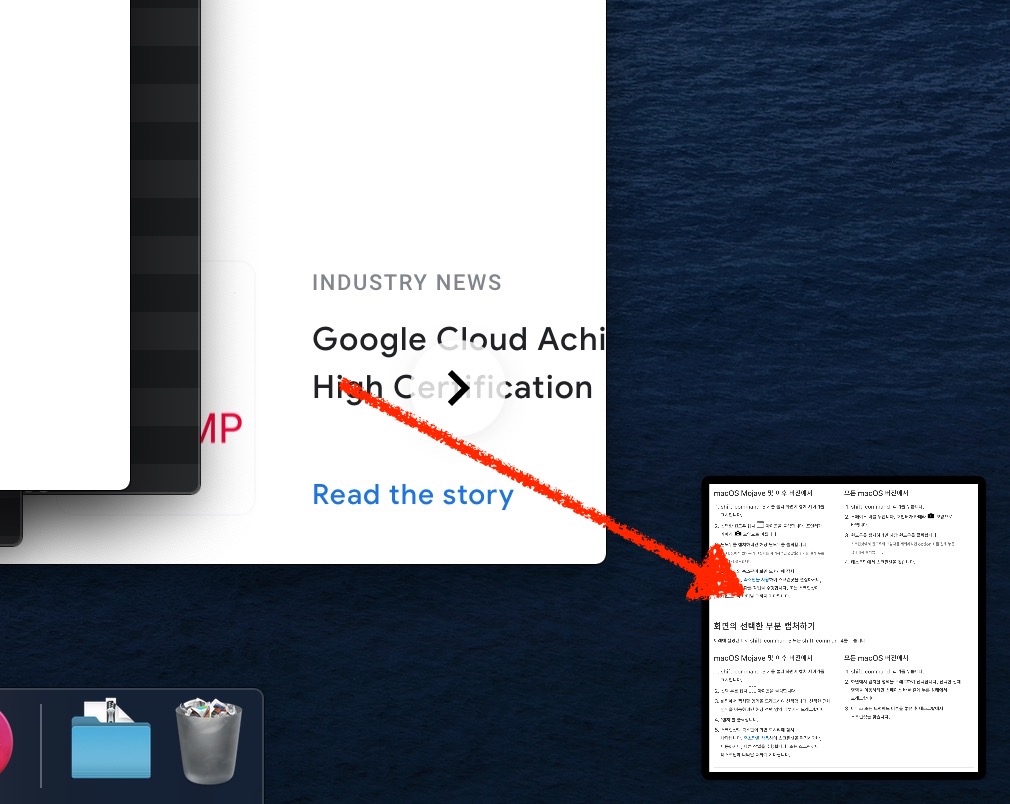
우측 하단에 뜨는 작은 창은 약 5초 정도 떠있고, 별 액션이 없다면 스크린샷 저장 위치에 저장이 된다.
마우스를 오버할 경우 추가 액션을 할 수도 있다. 좌클릭을 하면 뜨는 앱은 Markup이라는 앱인데, 정확히는 맥 미리보기 Preivew앱과는 미묘하게 다른 앱이다.
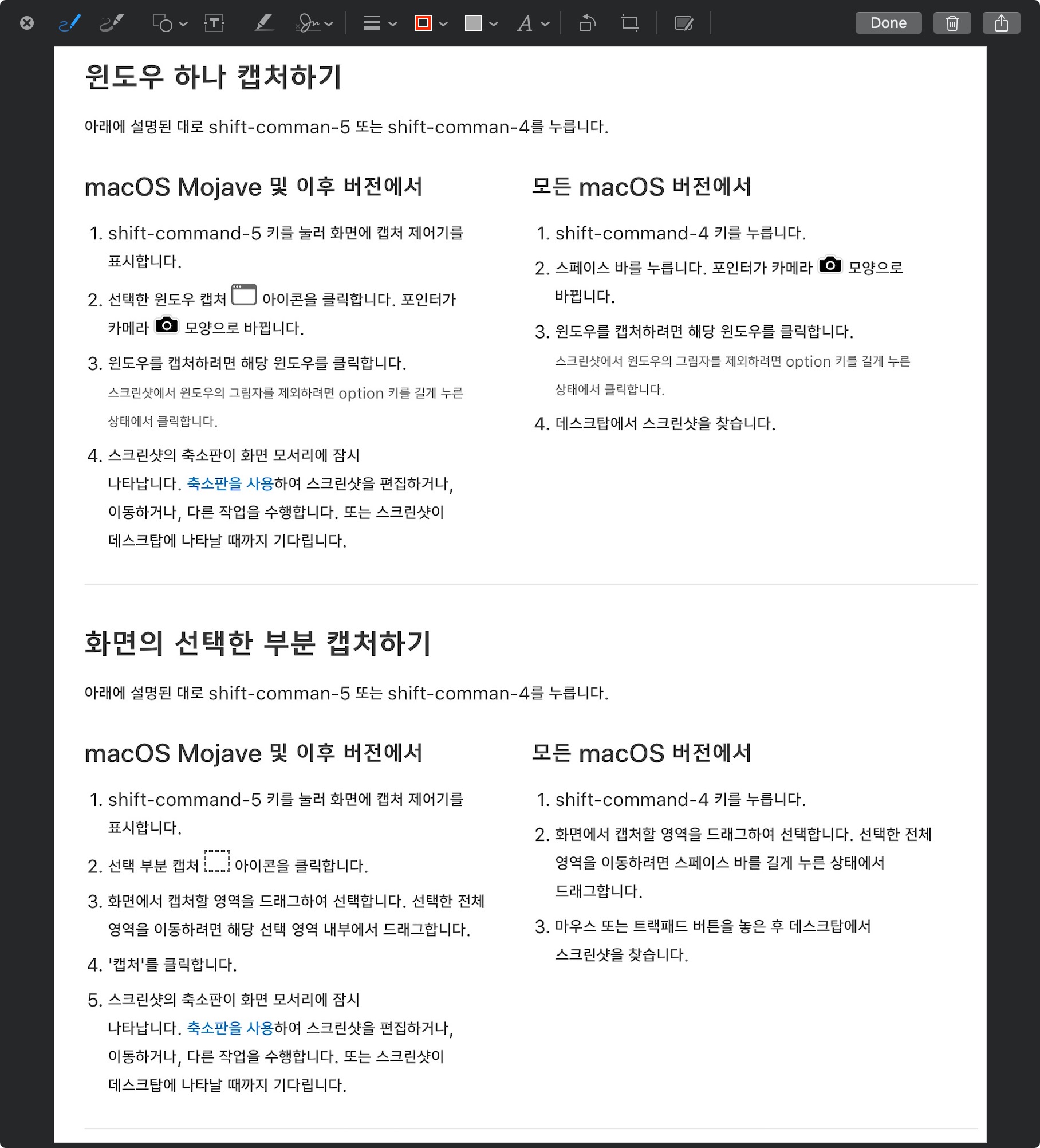
때에 따라서는 우클릭으로 여러 앱을 연결할 수도 있다.
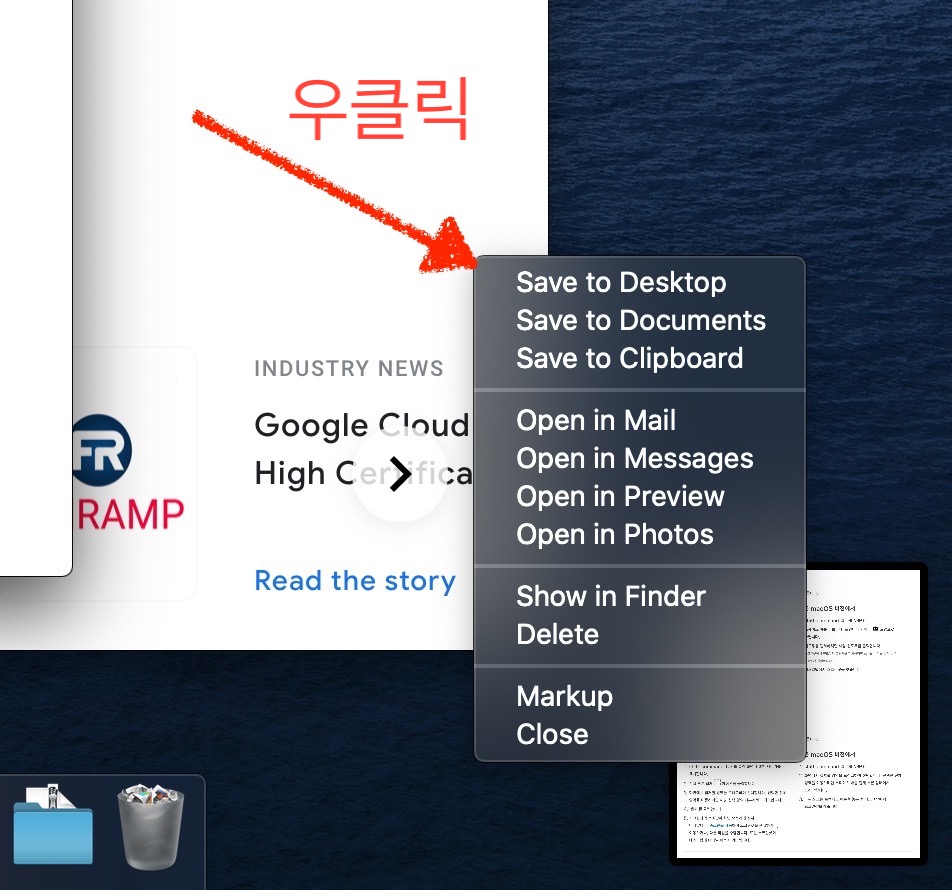
나의 경우 Markup이나 Preview 앱을 선택하는데, 모두 기본 프로그램으로 주석, 화살표, 사각박스이 가능하다. 다만 화살표가 너무 작고, 글씨는 잘 보이지 않는 단점이 있다.
그래서 Skitch라는 앱으로 바꿀까 한다.
Skitch - Evernote 제공 스크린캡쳐 앱
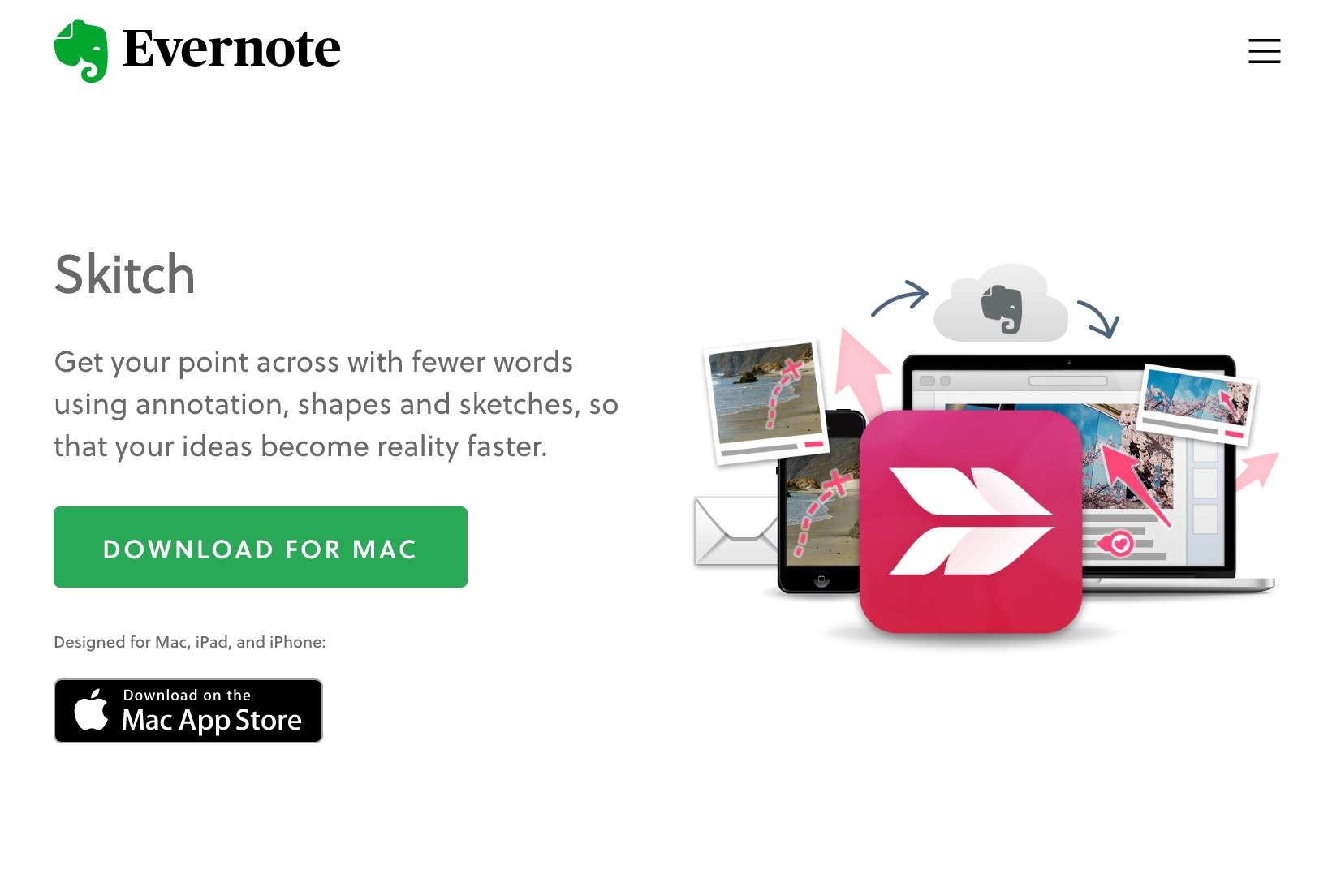
Skitch는 Evernote에서 인수한 캡쳐 앱이다. 에버노트 사용자는 아마 필수로 이용하는 앱일듯. 나는 에버노트보단 Notion을 이용해서 연동성은 좀 떨어질 수 있음.
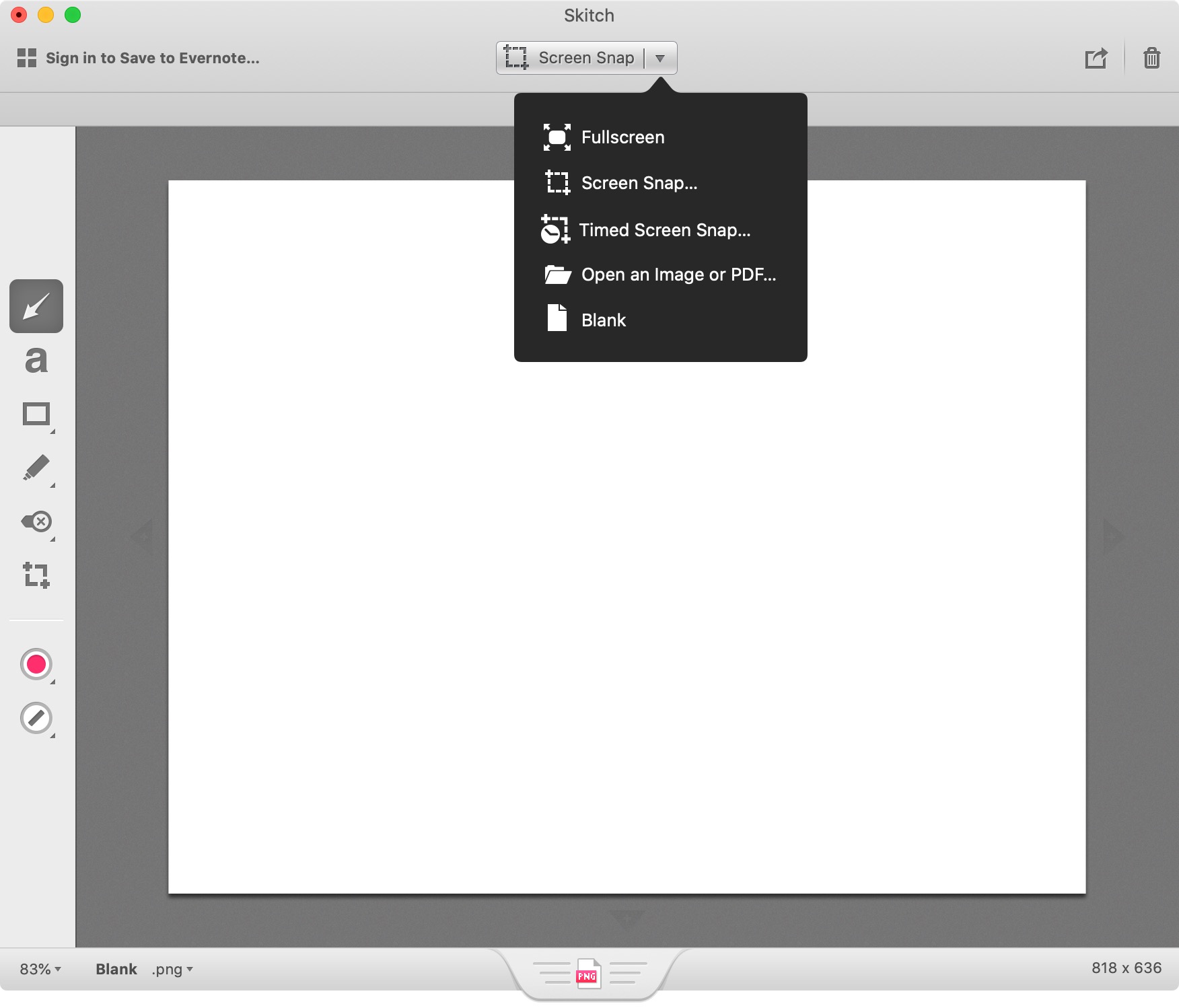
좋은 점은 화살표가 크다는 점! 그리고 글자 주변에 흰 바탕이 생겨 글자도 눈에 확 띈다.
안타깝게 Window캡쳐는 좀 불편하다. 영역 캡쳐의 경우 shift-command-5로 맥의 기본 캡쳐 키(Mohave이후) 와 충돌된다. 이 경우엔 System Preference에서 Keyboard의 Shortcut을 추가로 지정해주면 된다.
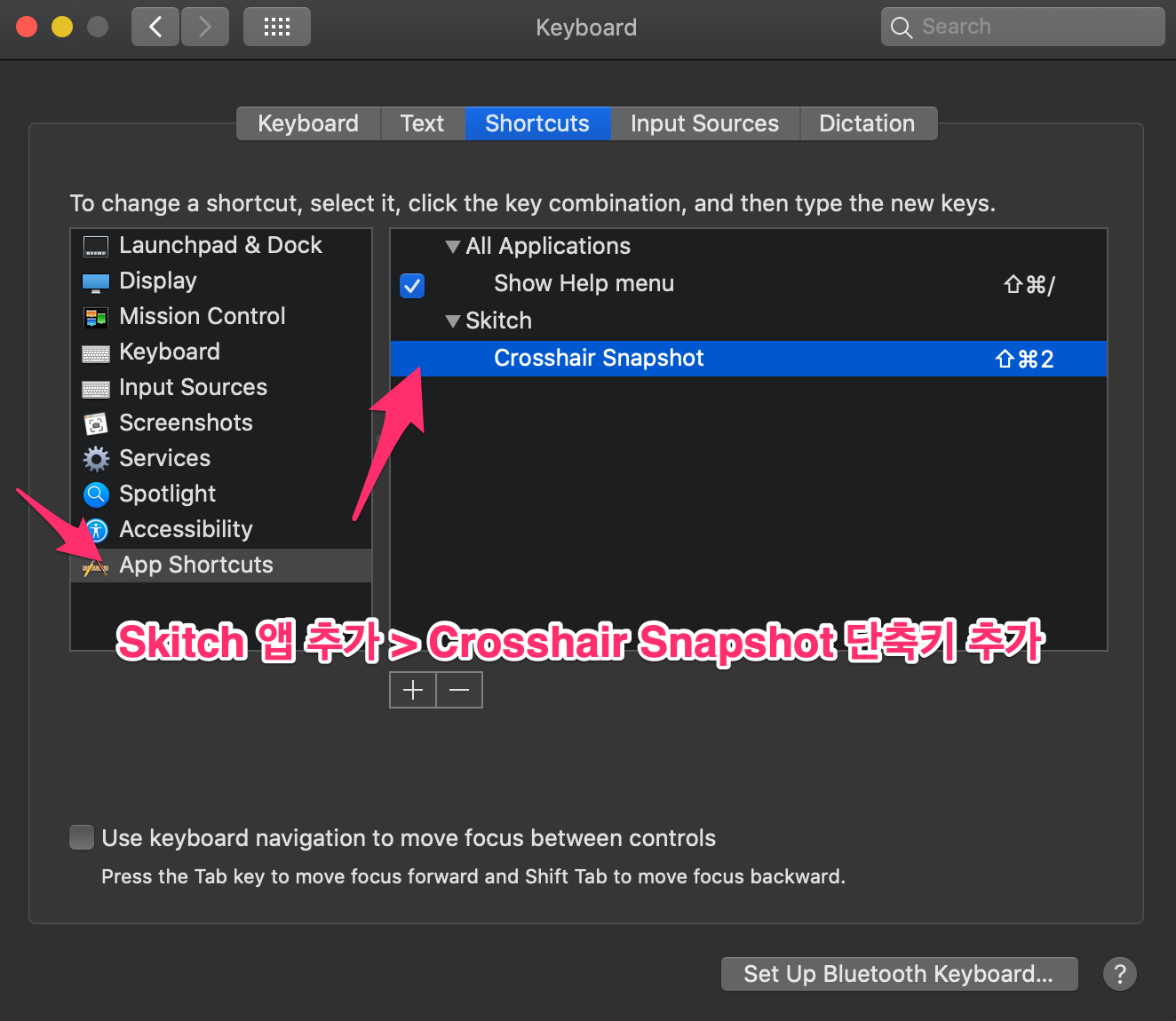
뭐 손에 익숙한걸로… 대강 섞어서 쓸 듯.
